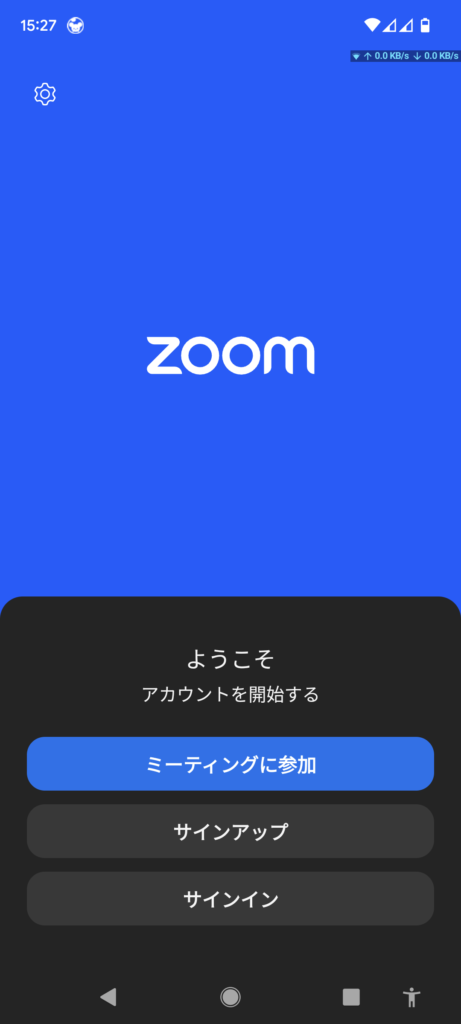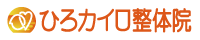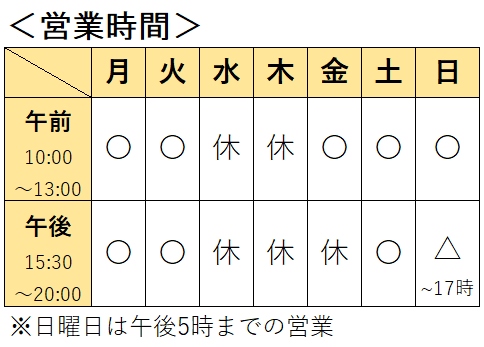目次
スマートフォンでの「Zoom」の使い方
事前設定
1.Zoomアプリをお使いのスマートフォンなどへインストールしてください(無料)
Androidの方
https://play.google.com/store/apps/details?id=us.zoom.videomeetings
iPhone/iPadの方
https://apps.apple.com/jp/app/id546505307
開いたアプリの画面で「インストール」または「入手」のボタンを押してインストールしてください。
もし、上のリンクでうまくアプリのインストール画面が開かない場合は、PlayストアやApp Storeで「zoom」で検索し、「Zoom – One Platform to Connect」を選択してください。
2.Zoomのテストを行います
アプリインストール後、正しく動くか確認するため、Zoomのテストを行います。誰か知らない人とつながることはありませんので、ご安心ください。
iPhone・iPadの方もメッセージは違いますが、内容はほぼ同じですので同じように操作してください。
①以下のリンクより、テストページを開きます。
http://zoom.us/test
②「参加」ボタンをタップするとZoomアプリが起動します。
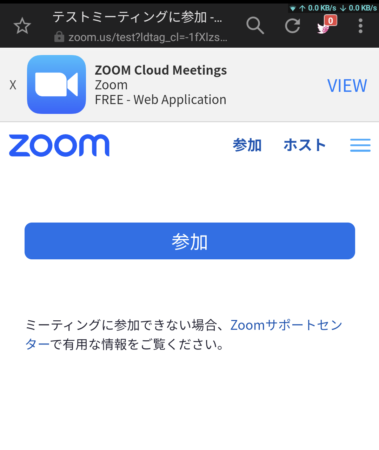
もし、Zoomアプリが起動しない場合は、次の画面で「ミーティングを起動」をタップしてください。
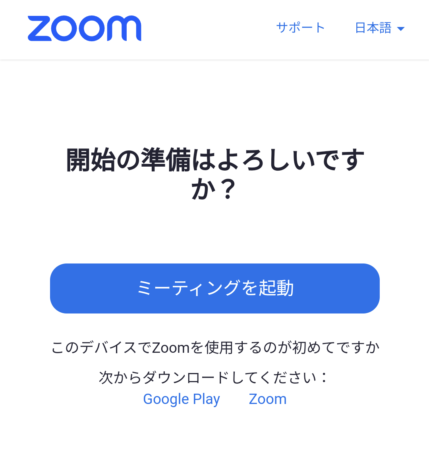
③起動したZoomアプリで名前(ニックネームでOK)を入力し、「OK」をタップします。
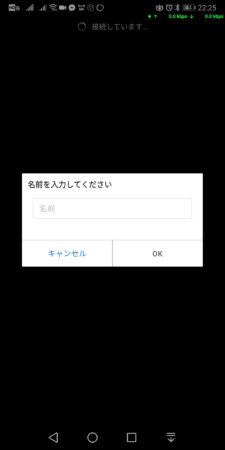
この時、「通知の送信をZoomに許可しますか?」と確認されるので「許可」してください。
※Android/iPhone、バージョンによりメッセージに違いはあります
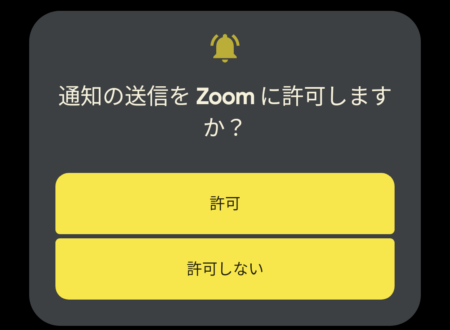
④写真と動画の撮影、音声の録音を許可し、カメラ・マイクが使えるようにします。
※バージョンにより違いますが、「アプリの使用時のみ」または「許可」を選択してください。「今回のみ」を選択した場合はZoomを使う都度、設定が必要となります。
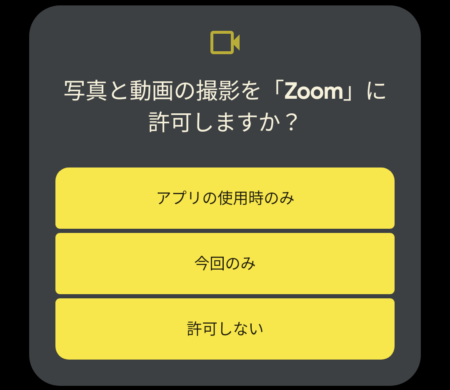
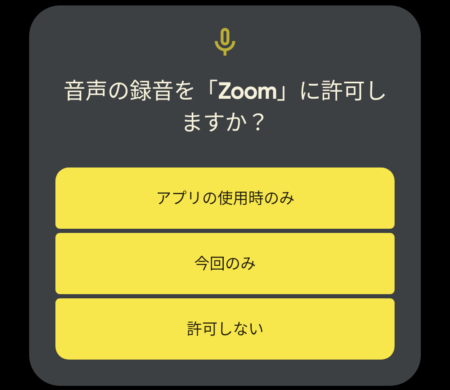
⑤画面下の「デバイステストの結果」でマイク・カメラに緑のチェックがついていればOKです。
「テストを終了」をタップしてZoomテストを終了します。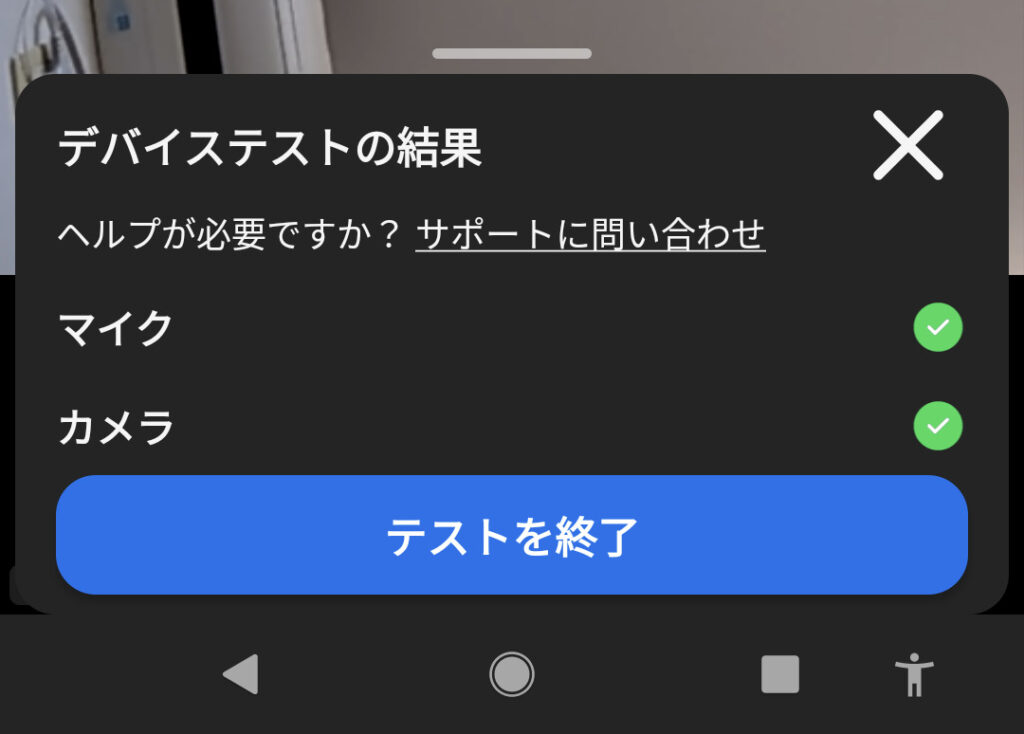
※緑のチェックにならない場合は、一度Zoomを終了し、①のテストページを開くところからやり直してください。
Zoom開始時間になったら…
1.当院よりお知らせしたZoomアドレスのリンクをクリックするとZoomアプリが起動します。
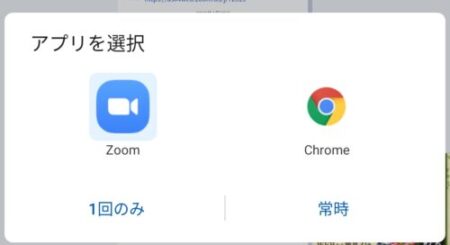 起動前にどのアプリでリンクを開くかの確認が表示される場合は「Zoom」を選んでください。
起動前にどのアプリでリンクを開くかの確認が表示される場合は「Zoom」を選んでください。
(この確認がなく、Zoomアプリが開くこともあります)
2.Zoomアプリが開いたら、お名前を入力してください
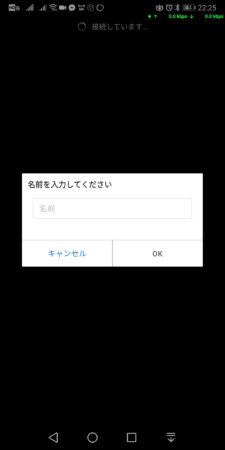
本名ではなく、ニックネームでもOKです。
★ZoomアドレスのリンクからZoomが開かない場合は…
①スマートフォンのホーム画面やアプリ一覧からZoomアプリを開きます
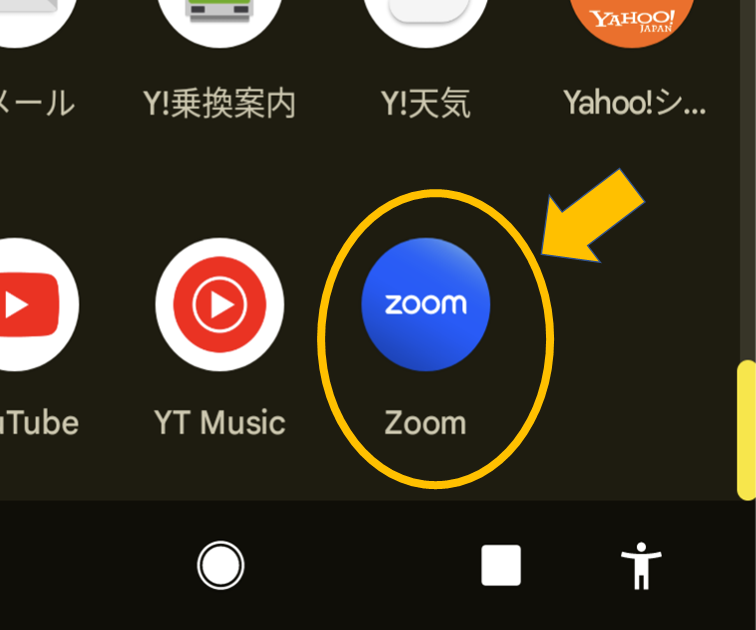
③お知らせしたミーティングIDと参加される方のお名前を入力すると、「参加」ボタンが青くなるので、「参加」をタップします。
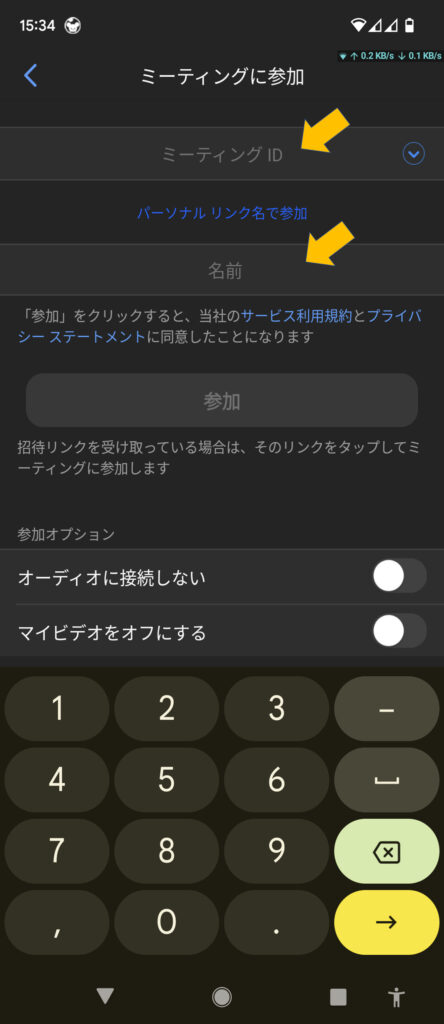
※参加オプションの「オーディオに接続しない」と「マイビデオをオフにする」のチェックはつけないでください。
④パスコードを要求されるので、お知らせしたパスコード(6桁)を入力し、OKボタンをタップします。
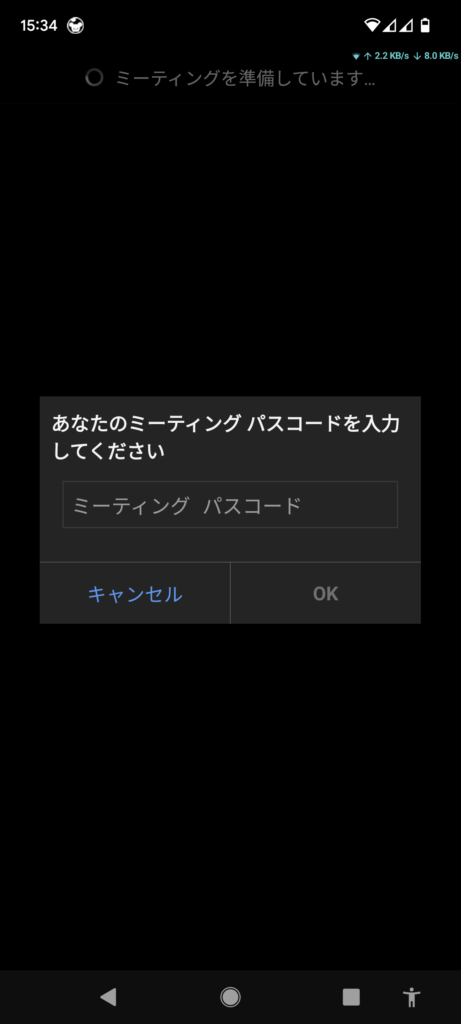
下の「3.」に続きます。
3.「ミーティングのホストは間もなくミーティングへの参加を許可します。もうしばらくお待ちください」または、「ホストがこのミーティングを開始するまで待機しています」と表示されたら、画面が変わるまでお待ちください。

当院スタッフが参加するまで少しお待ちいただきます
4.画面が切り替わり、スタッフが画面に表示されたら、左下の「オーディオに参加」ボタンをタップ→表示されたメニューから「デバイスオーディオを介して通話」をタップしてください。

★ボタンが非表示になってしまった場合は、画面の中央あたりを一度タップすると表示されます。
左下に下のようなマイクのマークが表示されればOKです。
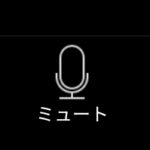
※セミナーなどでご自身の音声が入らないようにしたい場合、マイクマークの「ミュート」を押すとマイクが無効になり、声やお部屋の音などが入らなくなります。
この場合、質問コーナーなどで質問をする場合は再度マイクマークの「ミュートを解除」をタップしてマイクを有効にしてください。
5.下側、左から2番目の赤い「ビデオの開始」ボタンをタップして、ご自身の顔が映るようにします。
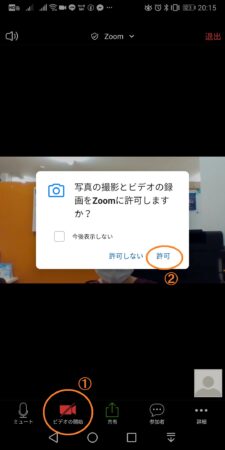
赤かったビデオのマークが黒くなり、右下にご自分のお顔が表示されればOKです。
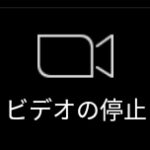
※セミナーなどでお顔を出したくない場合は、この設定は不要です。
「ビデオの停止」をタップするとお顔は映らなくなります。
6.スマートフォンを横向きにすると、自動で画面が回転して大きな画面でお話ができますのでおススメです。
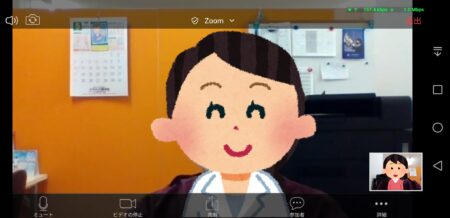
■お困りの時は、、、 ■
1.相手の声が聞こえないとき
左上のスピーカーマークに「×」がついていないか確認してください。
「×」がついているときは、スピーカーマークをタップすると音が出るようになります。
下のマークになっているのが正常です。
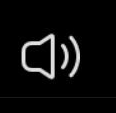
それでも相手の声が聞こえない場合は、スマートフォンのボリュームを上げてください。
2.自分の声が相手に伝わらないとき
左下のマイクマークの「ミュート解除」をタップしてください。マイクマークの斜線が消えればOKです。

3.自分のビデオのほうが大きくなってしまったとき
右下に相手の顔が表示されているので、そこをタップすると切り替わります。
4.「安全運転モード」または相手と自分が2段に表示されてしまった
左右どちらかにスワイプすると画面が切り替わります。


パソコンで「Zoom」を使用する場合
お使いのパソコンにカメラがついている場合、パソコンでもテレビ電話カウンセリングが受けられます。
1.あらかじめ事前に「Zoomクライアント」ソフトをパソコンにインストールしておきます。
以下のZoomのページからダウンロードし、インストールします。
Zoom ダウンロードセンター : https://zoom.us/download

インストール後、正しく動くか確認したい場合は、Zoomのテストページが用意されています。
誰か知らない人とつながることはありませんので、カメラやマイクの確認にご利用ください。
テストページはこちら → http://zoom.us/test
2.予定の時間になりましたら、お知らせしたZoomのリンクをクリックすると、Webブラウザが起動して「起動中。。。」と表示されます。
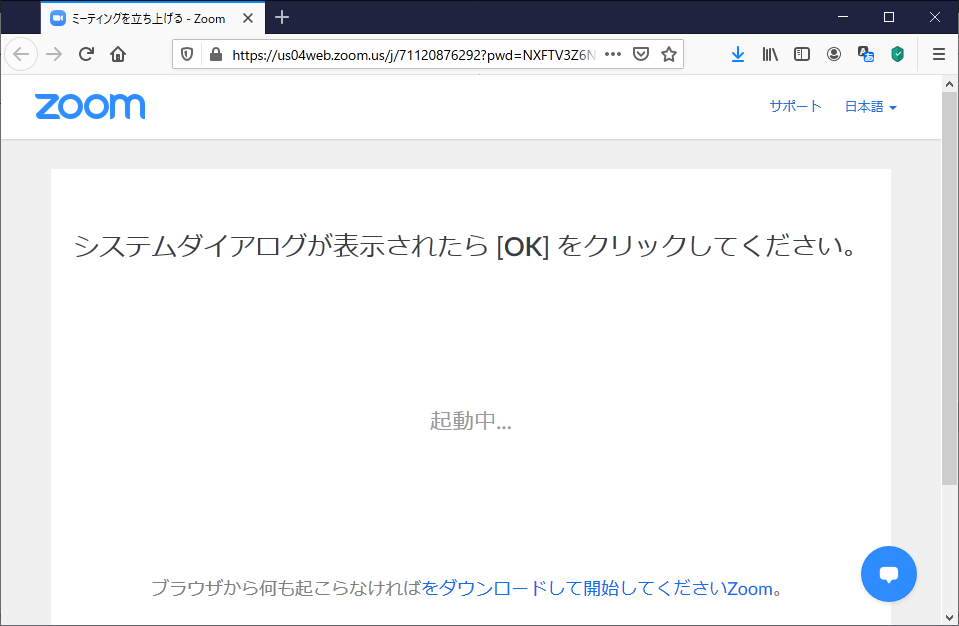
3.お使いのWebブラウザによって変わりますが、「Zoom Meetings」を開くようにポップアップが出るので、「リンクを開く」「Zoom Meetingを開く」などをクリックしてください。
下の画像はFirefoxの場合ですが、バージョンによって異なります。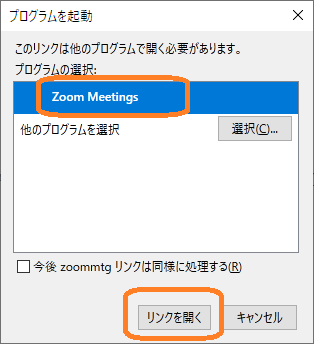
Zoomクライアントソフトが起動しました。
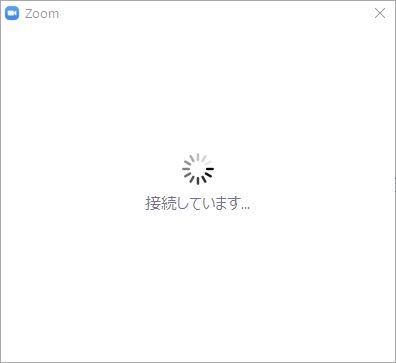
4.ひろカイロ整体院スタッフにてミーティングを開始、または参加を承認するまで しばらくお待ちください。
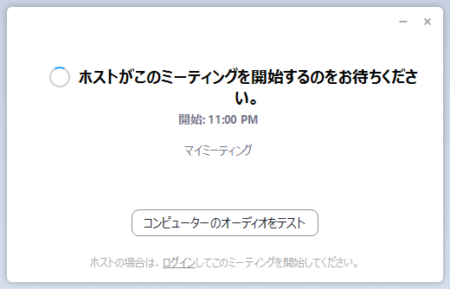
5.ミーティングが始まると、会話のやり取りの音声をパソコンのマイク・スピーカーを使用していいか確認されるので、「コンピューターでオーディオに参加」というボタンをクリックします。
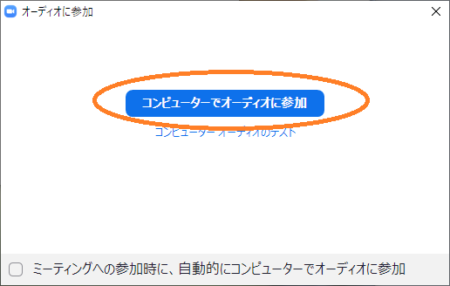
6.ミーティングに参加できましたら、次にビデオをONにします。
下側、左から2番目に「ビデオの開始」というボタンがあるのでそれをクリックします。
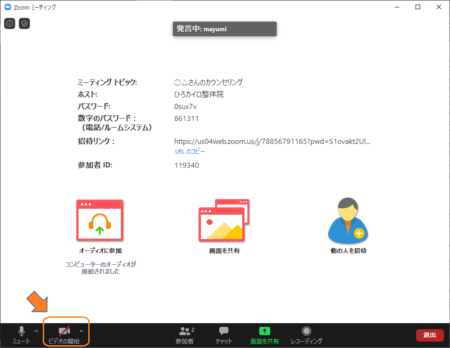
※ウイルスバスターなどセキュリティ対策ソフトの設定によってはカメラが使用不可となっている場合があります。
その場合は、スタッフではわかりかねますので、セキュリティ対策ソフトのマニュアルなどをご確認ください。
※セミナーなどでお顔を出したくない場合は、「ビデオの停止」を押してください。
7.セミナーなどでご自身の音声が入らないようにしたい場合
左下のマイクマークの「ミュート」を押すとマイクが無効になり、声やお部屋の音などが入らなくなります。
この場合、質問コーナーなどで質問をする場合は再度マイクマークの「ミュートを解除」をタップしてマイクを有効にしてください。
<簡易版Zoomの使い方(PC)>

①ビデオ画面のサイズ切り替えボタン
クリックすると、ビデオ画面が一人が大きく映っているのと2人が並ぶのとで切り替わります。
②全画面表示ボタン
クリックすると、Zoom画面がパソコン画面全体に表示されます。
パソコンのキーボードの[Esc]キーを押すか、同じ場所をクリックすると元のサイズに戻ります
③マイクミュートボタン
クリックするとアイコンに斜線が付き、マイクの音声をOFFにできます。
(ご自身の声が相手へ届かなくなります)
もう一度クリックするとマイクがONになり、ご自身の声が届きます。
④ビデオ停止ボタン
クリックすると、ビデオが停止され、カメラの映像が相手に届かなくなります。
もう一度クリックすると、再開されます。
⑤退出ボタン
Zoomミーティングを終え、Zoomを終了します。